Über Einfach-Einkaufsliste
Einfach-Einkaufsliste ist eine App für Android (ab 4.0), mit der auf einfache Weise eine Liste der zu kaufenden Artikel angelegt werden kann, die dann im Geschäft schrittweise abgehakt werden kann. Einfach-Einkaufsliste ist vollständig kostenlos. Für die Nutzung kann freiwillig gespendet werden.
Grundlegender Aufbau
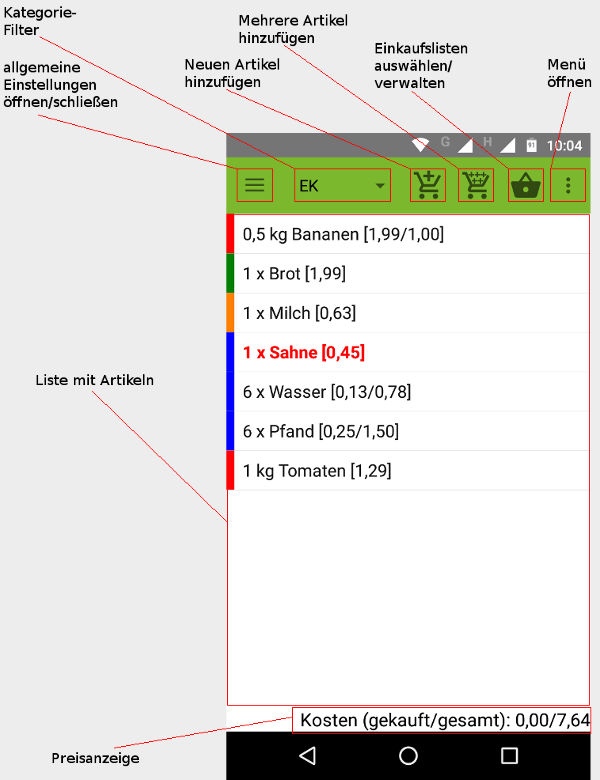
Das Hauptfenster besteht zum größten Teil aus der Liste mit den Artikeln für den Einkauf. Am unteren Rand befindet sich die Preisanzeige, die immer bei leeren Listen und wenn mindestens ein Artikel eine Menge größer Null und einen Preis hat angezeigt wird, ansonsten wird die Preisanzeige automatisch ausgeblendet.
Am oberen Rand befindet sich die Werkzeugleiste, mit den Knöpfen zum Öffnen der allgemeinen Einstellungen, zum Hinzufügen von einzelnen oder mehreren Artikeln, zum Verwalten bzw. Auswählen von Einkaufslisten und zum Öffnen des Menüs. Außerdem befindet sich dort die Auswahl des Kategoriefilters, diese ist nur vorhanden, wenn für die Liste Kategorien erstellt wurden.
Liste mit Artikeln
Die Liste mit Artikeln zeigt die Artikel an, die zur Liste für einen Einkauf hinzugefügt wurden. Wurden Kategorien hinzugefügt, werden nur die Artikel angezeigt, die zur Kategorie passen, die im Kategoriefilter ausgewählt wurde. Um neue Artikel zur Liste hinzuzufügen kann entweder der Knopf für das Hinzufügen eines einzelnen Artikels oder der Knopf zum Hinzufügen mehrerer Artikel verwendet werden. Der Knopf zum Hinzufügen mehrere Artikel ist erst sichtbar, wenn vorher einzelne Artikel eingegeben wurden.
Beim Einkaufen kann ein Artikel durch kurzen Klick als gekauft markiert werden, der Artikel wird dann ausgegraut, durchgestrichen und an das Ende der Liste verschoben. Alternativ kann man Artikel auch durch Swipe nach links oder rechts aus der Liste entfernen.
Möchte man Veränderungen, wie z.B. den Preis eingeben, an Artikeln vornehmen die sich bereits in der Liste befinden, dann kann der entsprechende Artikel durch langen Klick zum Bearbeiten geöffnet werden.
Nach dem Einkauf ist die Liste also entweder leer oder sämtliche Artikel sind durchgestrichen. Um die durchgestrichenen Artikel auf einmal aus der Liste zu entfernen, öffnen Sie das Menü und klicken Sie auf Gekaufte Artikel...->Entfernen. Es ist auch möglich die gekauften Artikel für den nächsten Einkauf wieder zurückzusetzen, dazu öffnen Sie das Menü und wählen Gekaufte Artikel...->Ungekauft markieren.
Allgemeine Einstellungen
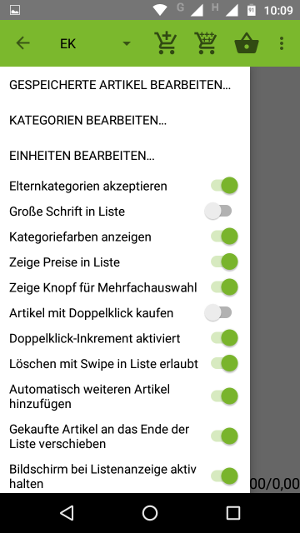 Die Einstellungen können entweder durch klicken auf den Knopf für die Einstellungen in der Werkzeugleiste oder durch Swipe vom linken Rand geöffnet werden. Durch einen weiteren Klick auf den Knopf in der Werkzeugleiste oder durch Swipe nach links, werden sie wieder geschlossen.
Die Einstellungen können entweder durch klicken auf den Knopf für die Einstellungen in der Werkzeugleiste oder durch Swipe vom linken Rand geöffnet werden. Durch einen weiteren Klick auf den Knopf in der Werkzeugleiste oder durch Swipe nach links, werden sie wieder geschlossen.
Bedeutung der Einstellungen
- Gespeicherte Artikel bearbeiten...: Wenn sie Artikel bearbeiten möchten, die sich zur Zeit nicht in der Liste befinden, können Sie dies hiermit machen. Hierunter können auch neue Artikel hinzugefügt werden, ohne dass diese direkt in der aktuellen Liste aufgeführt werden.
- Kategorien bearbeiten...: Wenn sie Artikel in Kategorien einteilen möchten, z.B. um sie verschiedenen Geschäften zuordnen zu können, können Sie hier die Kategorien bearbeiten.
- Einheiten bearbeiten...: Wenn sie den Artikeln spezielle Einheiten zuweisen möchten, wie z.B. kg, dann können Sie diese Einheiten hier festlegen.
- Elternkategorien akzeptieren: Diese Einstellung ist nur vorhanden, wenn Kategorien festgelegt wurden. Sie bewirkt dass die Liste auch Artikel anzeigt, die zu einer übergeordneten Kategorie gehören, wenn eine untergeordnete Kategorie im Kategoriefilter ausgewählt ist.
- Große Schrift in Liste: Wenn Sie eine größere Schrift in der Liste wünschen, kann das hier festgelegt werden.
- Kategoriefarben anzeigen: Links neben den Artikeln wird ein Farbfeld, mit der Farbe der Kategorie des Artikels, angezeigt.
- Zeige Preise in Liste: Rechts neben den Artikeln wird der Preis des Artikels angezeigt (wenn ein Preis für den Artikel eingegeben wurde).
- Preise in Liste rechtsbündig: Die Preise werden so weit rechts wie m&oouml;glich angezeigt.
- Zeige Knopf für Mehrfachauswahl: Diese Einstellung ist erst verfügbar, wenn bereits mehrere Artikel eingegeben wurden. Hiermit ist es möglich den Knopf von der Werkzeugleiste auszublenden, um mehr Platz für den Kategoriefilter zu haben. Die Möglichkeit mehrere Artikel hinzuzufügen bleibt erhalten und befindet sich dann im Menü.
- Artikel mit Doppelklick kaufen: Anstatt den Artikel mit einem Einzelklick als gekauft zu markieren, den Doppelklick dafür verwenden.
- Doppelklick-Inkrement aktiviert: Ist diese Einstellung aktiviert, kann die Menge eines Artikels durch Doppelklick auf den Artikel in der Liste um 1 erhöht werden.
- Einstellungen mit Swipe öffnen/Schließen: Wenn diese Einstellung aktiviert ist, ist es möglich die Einstellungen per Swipe vom linken Rand zu öffnen und per Swipe nach links wieder zu schließen. Ist diese Einstellung deaktiviert, können die Einstellungen weiterhin per Drawer-Knopf oben links bzw. über das Menü geöffnet/geschlossen werden.
- Löschen/Bearbeiten mit Swipe in Liste erlaubt: Wenn diese Einstellung aktiviert ist, ist es möglich Artikel durch Swipe nach rechts aus der Liste zu entfernen und durch Swipe nach links zum Bearbeiten zu ouml;ffnen.
- Automatisch weiteren Artikel hinzufügen: Ist diese Einstellung aktiviert, wird nach Hinzufügen eines einzelnen Artikels direkt ein neues Fenster zum Hinzufügen eines weiteren Artikels geöffnet.
- Gekaufte Artikel an das Ende der Liste verschieben: Wenn diese Einstellung aktiviert ist, werden Artikel, die als gekauft markiert sind, an das Ende der Liste verschoben.
- Regalposition bei Sortierung ignorieren: Wenn die Liste nach Kategorie sortiert wird, wird die Regalposition innerhalb einer Kategorie ignoriert und die Artikel stattdessen innerhalb der Kategorie alphabetisch sortiert.
- Bildschirm bei Listenanzeige aktiv halten: Wenn diese Einstellung aktiviert ist, wird der Bildschirm des Geräts so lange aktiv bleiben, wie das Hauptfenster mit der Liste geöffnet ist.
- Dunkles Thema (Neustart nötig): Das dunkle Thema mit starkem Kontrast aktivieren.
Einkaufslisten verwalten
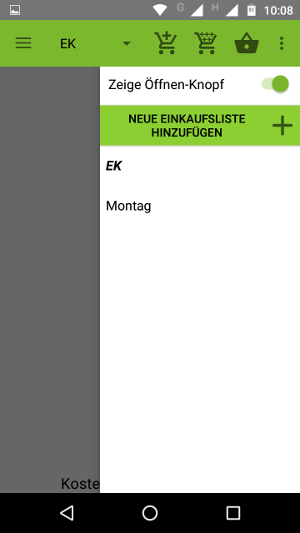
In der Standardeinstellung nach der Installation verfügt die Einfach-Einkaufsliste nur über eine Einkaufsliste. Es ist möglich weitere Listen hinzuzufügen. Dazu öffnet man die Verwaltung/Auswahl der Einkaufslisten durch klicken auf den Knopf mit dem Einkaufskorb oder durch Swipe vom rechten Rand. Durch einen weiteren Klick auf den Knopf oder durch Swipe zum rechten Rand, kann die Verwaltung/Auswahl der Listen geschlossen werden. Die Verwaltung der Liste enthält eine Einstellung Zeige Öffnen-Knopf, mit der der Knopf mit dem Einkaufskorb in der Werkzeugleiste abgeschaltet werden kann, um mehr Platz für die Kategorieauswahl zu erhalten. Die Verwaltung der Listen kann weiterhin per Swipe vom rechten Rand geöffnet werden.
Um weitere Einkaufslisten anzulegen, kann auf den Knopf Neue Einkaufsliste hinzufügen geklickt werden, es öffnet sich dann eine Auswahl, ob eine Kopie einer bestehenden Liste oder eine komplett neue Liste angelegt werden soll. Bei einer neuen Liste können Einstellungen für die Liste vorgenommen werden, bei einer Kopie nur der Name festgelegt werden.
Auswahl von Listen
Zur Auswahl einer Liste zur Anzeige im Hauptfenster muss die Liste kurz angeklickt werden.
Bearbeiten der Einstellungen einer Liste
Um die Einstellungen einer Liste zu ändern, muss diese lang angeklickt werden, es öffnet sich dann ein Fenster in dem die Einstellungen vorgenommen werden können.
Einstellungen einer Einkaufsliste
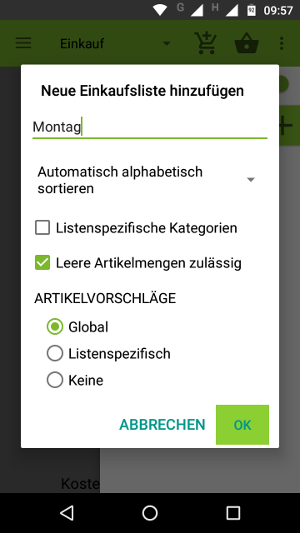
- Name eingeben: Hier wird der Name der Einkaufsliste eingegeben.
- Auswahl für Autosortierung
Keine automatische Sortierung: Wird dies ausgewählt, wird die Liste nicht automatisch sortiert und neu hinzugefügte Artikel erscheinen am Ende der Liste.
Automatisch alphabetisch sortieren: Die Liste wird immer nach Hinzufügen eines Artikels automatisch alphabetisch sortiert.
Automatisch nach Kategorie: Die Liste wird immer nach Hinzufügen eines Artikels automatisch nach der Reihenfolge der eingegebenen Kategorien sortiert, Artikel die innerhalb derselben Kategorie liegen werden nach Regalposition oder falls dies deaktiviert wurde oder keine Regalpositionen vorhanden sind alphabetisch sortiert.
- Listenspezifische Kategorien: Hiermit wird festgelegt, dass für die Liste spezifische Kategorien verwendet werden und nicht die allgemeingültigen.
- Leere Artikelmengen zulässig: Ist dies ausgewählt, ist die Eingabe der Menge für die Artikel optional. Andernfalls muss eine Menge für die Artikel eingegeben werden.
- Artikelvorschläge
Global: Die eingegebenen Artikel werden global für alle Listen ohne spezifische Kategorien gespeichert und Vorschläge für vorhandene Artikel werden bei der Eingabe aus diesen gemacht.
Listenspezifisch: Die eingegebenen Artikel werden ausschließlich für diese Liste gespeichert und Vorschläge für vorhandene Artikel werden bei der Eingabe nur aus diesen gemacht.
Keine: Die Liste merkt sich die eingegebenen Artikel nicht für die Zukunft, daher werden auch keine Artikelvorschläge bei der Eingabe gemacht.
Widget zum schnellen Hinzufügen neuer Artikel
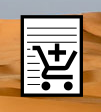
Legen Sie sich das Widget zum schnellen Hinzufügen auf den Home-Screen und Sie können durch Klick auf das Widget direkt das Eingabeformular zum Eingeben neuer Artikel öffnen, ohne vorher die Einkaufsliste starten zu müssen.